「Lv3 恐怖(きょうふ)の無限迷宮(むげんめいきゅう)」では、壁(かべ)にぶつかる方法を学びます。
「壁(かべ)にぶつかる」というと少し変ですが、先に進めないようにするための方法で
ゲームではとても重要(じゅうよう)な事です。
少し難(むず)しいところもありますが、頑張(がんば)ってください!
ここをクリックして「Lv3 恐怖の無限迷宮」のウェブページを開いてください。
とてもとても小さいのですが、ちゃんと勇者がいます。
緑色の旗(はた)をクリックして、どのようなゲームなのか遊んでみましょう。
プログラミングは、いくつかの要素(ようそ)が組み合わさって出来ています。
このゲームは、5つの要素(ようそ)で作られています。
1. 勇者(ゆうしゃ)は足踏(あしぶ)みしている
2. 勇者(ゆうしゃ)はキーボードの矢印キーをを押すとその方向(ほうこう)に進む
3. 画面は、黒い壁の迷路になっている
4. ゴールは、赤い丸になっている
5. 赤い丸に触(ふ)れると、次の迷路(めいろ)が出てくる
ひとつひとつプログラミングしていきましょう。
ゲームを作る為の素材(そざい)は、こちらとなります。
TSUKURUキャラhttps://scratch.mit.edu/projects/116263060/
Lv1、Lv2でやってきたように、使わないキャラクターを消して、「1.勇者(ゆうしゃ)は足踏(あしぶ)みしている」まで行(おこな)ってください。
思い出しながら、コスチュームの変え方がしっかりと身についているか、確認(かくにん)しましょう。
2. 勇者(ゆうしゃ)はキーボードの矢印キーをを押すとその方向(ほうこう)に進む
コスチュームを入れ替(か)えたのとは別に、もう一度、「旗がクリックされたとき」「ずっと」を置(お)きます。
まず上向き矢印(やじるし)キーが押されたときに、上に進むようにしてみましょう。
上向き矢印(やじるし)キーが押(お)されたかどうかは、「調(しら)べる」カテゴリーにあります。
![]()
「調(しら)べる」カテゴリーの「スペースキーが押された」を選(えら)び、「▼」をクリックして「上向き矢印」を選びます。
これで「上向き矢印キーが押された」となります。
![]()
この六角形(ろっかくけい)のスクリプトブロックは、どのように使うといいでしょうか。
「制御(せいぎょ)」カテゴリーの「もし なら」というブロックと一緒(いっしょ)に使います。
このように組み合わせてください。
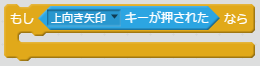
スクラッチでは、画面(がめん)の縦(たて)と横(よこ)をそれぞれ、y座標(ざひょう)とx座標(ざひょう)で表(あらわ)します。
これによって、キャラクターがどこにいるのか、どのように動(うご)くのかを命令(めいれい)していきます。
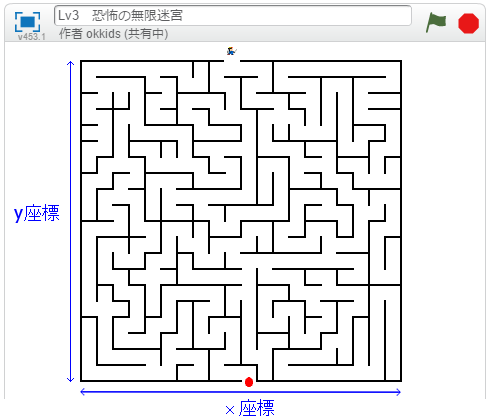
上向き矢印キーが押されたら、上に進むようにするためには、「動き」カテゴリーの中にある、「y座標を10ずつ変(か)える」という命令(めいれい)をいれます。
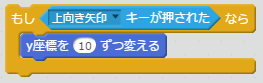
これで10ずつ移動(いどう)しますが、10だと進みすぎてしまうので、3に変えましょう。
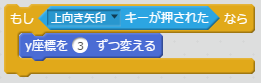
また、矢印キーが押されたときに、勇者(ゆうしゃ)が足踏(あしぶ)みするように見せたいので、「次のコスチュームにする」も加(くわ)えます。
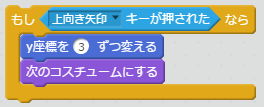
さらに迷路(めいろ)の壁(かべ)にぶつかったら、それ以上(いじょう)先に進めないようにしたいと思います。
3ずつ移動(いどう)する動きを、ゼロにしたいので、「もし黒い色に触(ふ)れたらなら、y座標を-3ずつ変える」という命令(めいれい)を加(くわ)えます。
3ずつ移動しているときに、-3するとゼロになって止まってしまうというわけです。
「制御(せいぎょ)」カテゴリーの「もし なら」を「次のコスチュームにする」の下におきましょう。
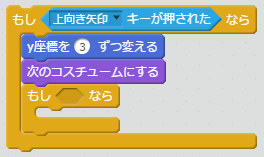
「調(しら)べる」カテゴリーの中にある、「 色に触(ふ)れた」を、「もし なら」の間に入れて黒い色を選びます。
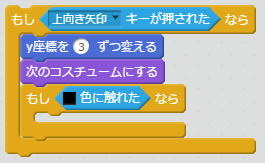
その中に、「y座標を-3ずつ変える」を入れます。

これで上向き矢印が押されたときの動きは完成(かんせい)です。
同じように、下や右や左も行いましょう。
下に移動するときは、y座標を-3ずつ変えます。
右に移動するときは、x座標を3ずつ変えます。
左に移動するときは、x座標を-3ずつ変えます。
y座標とx座標を間違(まちが)えないように気を付けましょう。
すべて組むと次のようになります。
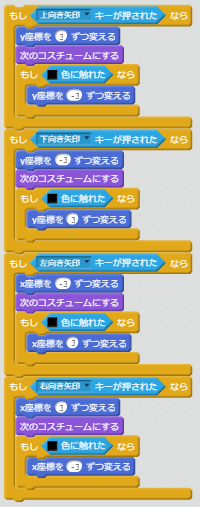
これらを「緑の旗(はた)がクリックされたとき」「ずっと」で囲(かこ)みます。
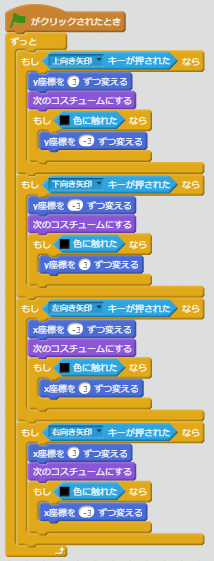
緑の旗(はた)をクリックして、ちゃんと動くか確(たし)かめましょう。
今はまだ画面(がめん)に黒い壁(かべ)の迷路(めいろ)がないので、ぶつかったら止まるかどうかは確認(かくにん)できません。
黒い壁の迷路を作りましょう。
3.画面は、黒い壁の迷路になっている
迷路(めいろ)を作るのは、とても大変(たいへん)なので、簡単(かんたん)に作ってくれるウェブサイトにアクセスします。
ここをクリックして、Maze Generatorというウェブサイトに行きます。
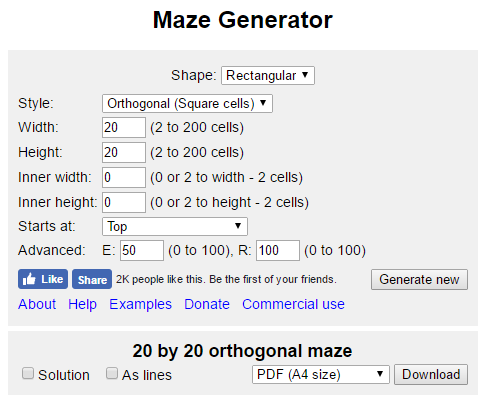
右下にある「Generate new」をクリックします。
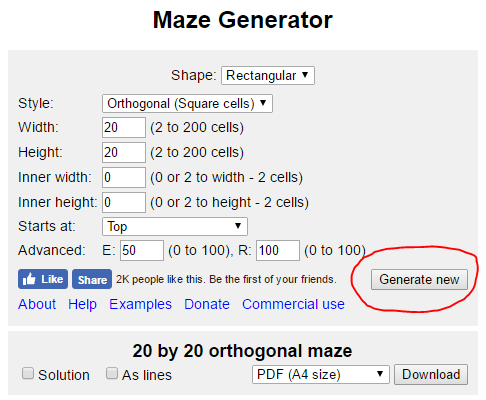
次に「PDF(A4 size)」というところをクリックして、「PNG」を選びます。
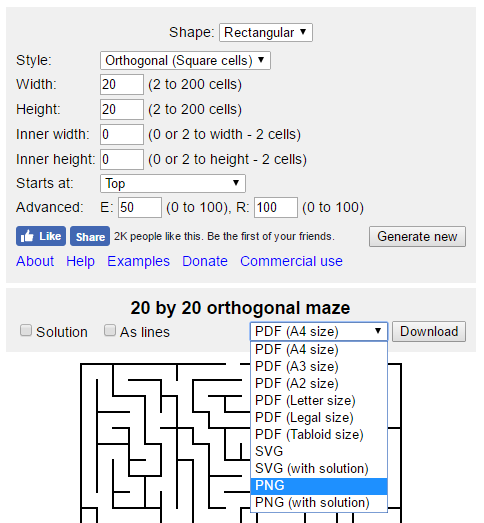
そして「Download」をおします。
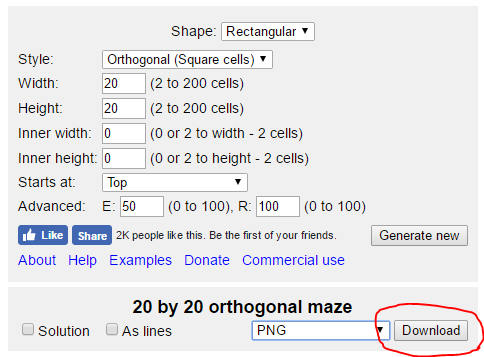
するとパソコンに作った迷路(めいろ)がダウンロードされますので、これをスクラッチに取り込みます。
スプライトの横にある「ステージ」をクリックします。
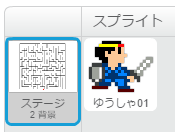
「背景(はいけい)」をクリックして、フォルダのマークをクリックします。
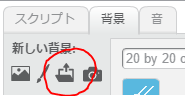
「ダウンロード」から「20 by 20 orthogonal maze」という画像(がぞう)をダブルクリックします。
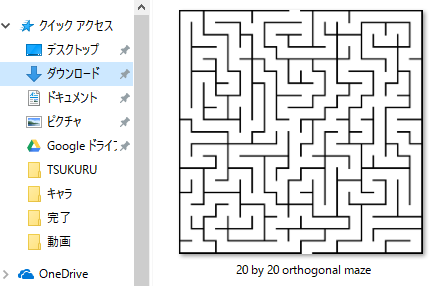
背景(はいけい)に迷路(めいろ)が取り込まれました。
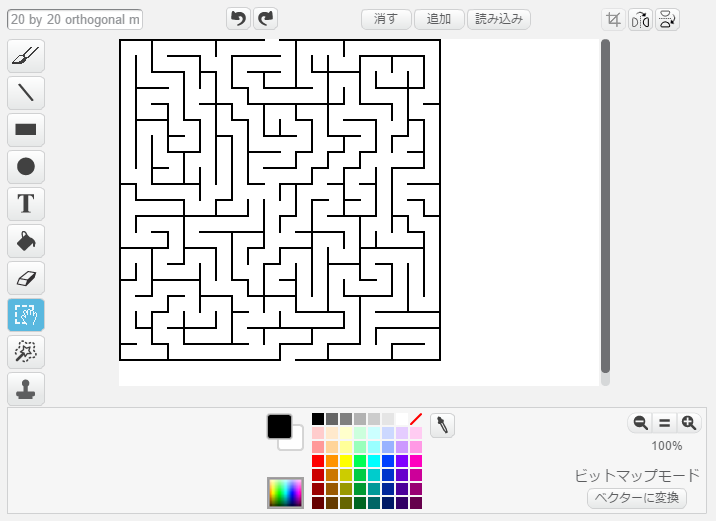
迷路が左上にくっついているので、真ん中に動かします。
画面左下にある、点線(てんせん)と手のマークをクリックします。
これは選択(せんたく)ツールとよびます。
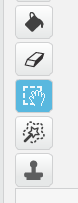
選択ツールをクリックしたら、迷路の右下から左上のはしっこに向かって、ドラッグします。
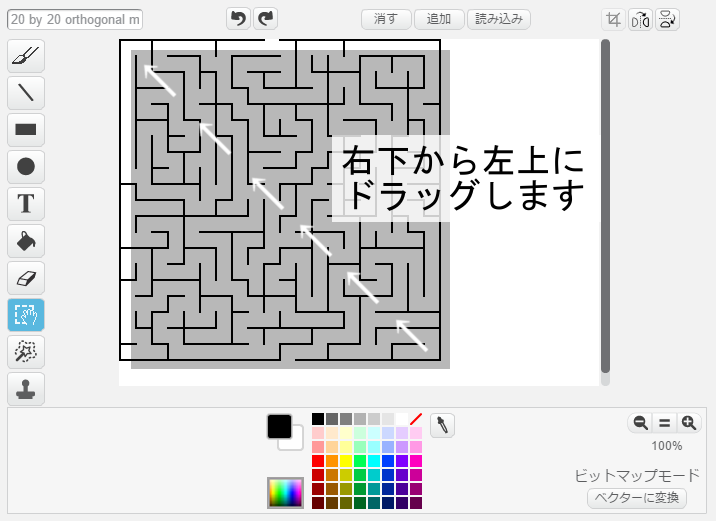
青い線で囲(かこ)まれますので、真ん中の緑色のマルをドラッグして、移動(いどう)させます。
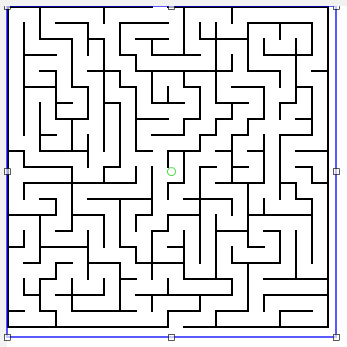
このあたりがいいでしょう。
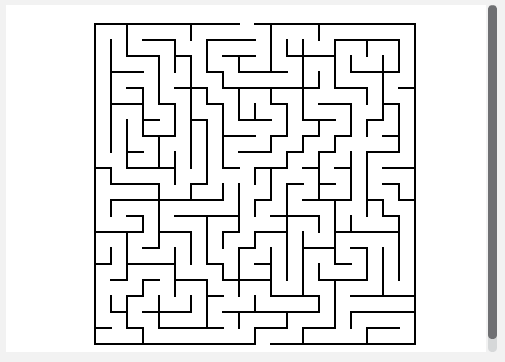
4. ゴールは、赤い丸になっている
迷路の下の出口(でぐち)に赤い丸を描(か)きます。
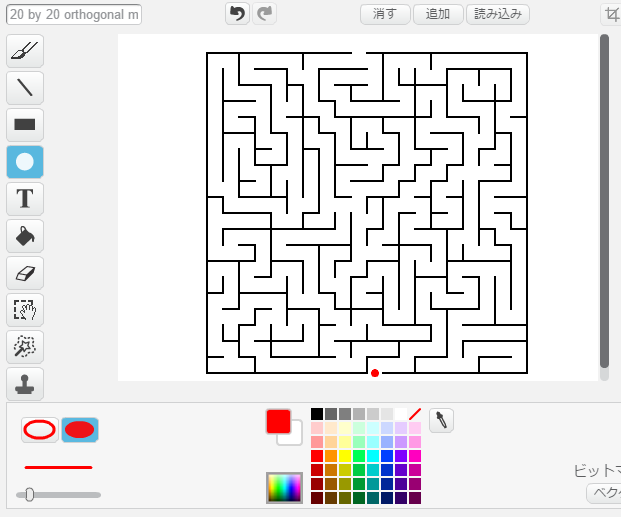
勇者は上からスタートして、下の赤い丸に向かって進むようにするのです。
赤い丸は、できるだけ迷路の外側(そとがわ)に描くといいでしょう。
また、勇者が大きすぎるので、迷路を歩(ある)けるサイズまで小さくしましょう。
そして上の入口におきます。
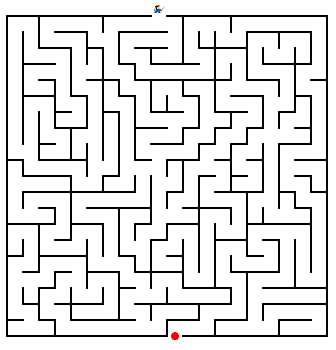
ここまで出来たら、勇者がきちんと動くか、緑の旗(はた)をクリックして確(たし)かめましょう。
ただし、今はまだ赤い丸に触(ふ)れても次の迷路は出てきません。
次の迷路の準備(じゅんび)をしましょう。
先ほどのやり方をくりかえして、新しい迷路(めいろ)を作って、ステージの背景(はいけい)に出します。
真ん中にくるように移動も行(おこな)ってください。赤い丸は上の出口に描きます。
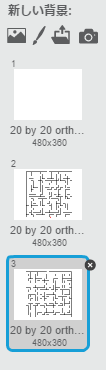
上の図のように、真っ白い背景がある場合(ばあい)は、ハサミツールで消してください。
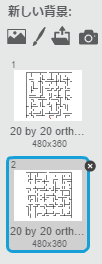
5. 赤い丸に触(ふ)れると、次の迷路(めいろ)が出てくる
勇者のスプライトをクリックして、勇者にプログラムを追加(ついか)します。
次の迷路に変えるときは、勇者が赤い丸に触れたときなので、プログラムは次のようになります。
「もし赤い色に触れたなら、背景を次の背景にする」
チャレンジしてみましょう。
答えは次のようになります。
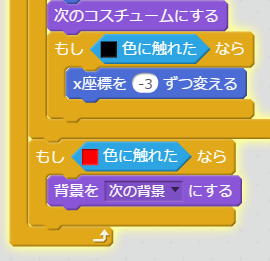
これで完成です。
次の背景に変える事で、迷路が入れ替(か)わります。
迷路をたくさん用意すれば、それだけたくさんの迷路に変わっていきます。
ぜひ、アレンジして遊んでみてください。
「ペン」カテゴリーの「ペンを下す」を次のように使(つか)うとどうなるでしょうか。
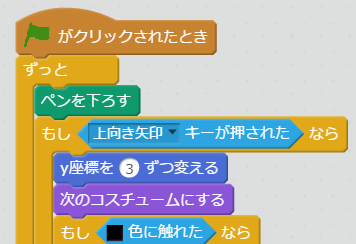
また、ペンで描かれた線を消すにはどうしたらいいでしょうか。
いろいろと試(ため)してみてください。