今回はゆうしゃを動かすプログラムを作っていきます。
まず、ゆうしゃのスプライトをクリックします。
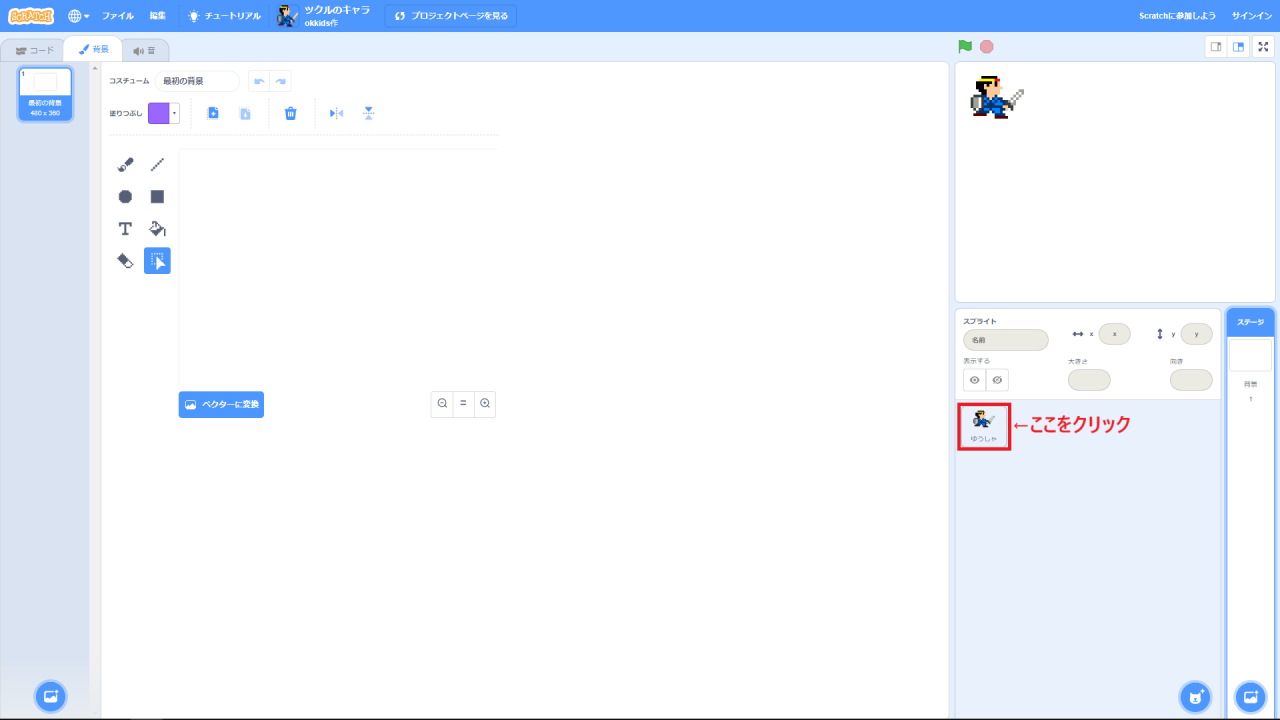
次に左上のコードタブをクリックしましょう。
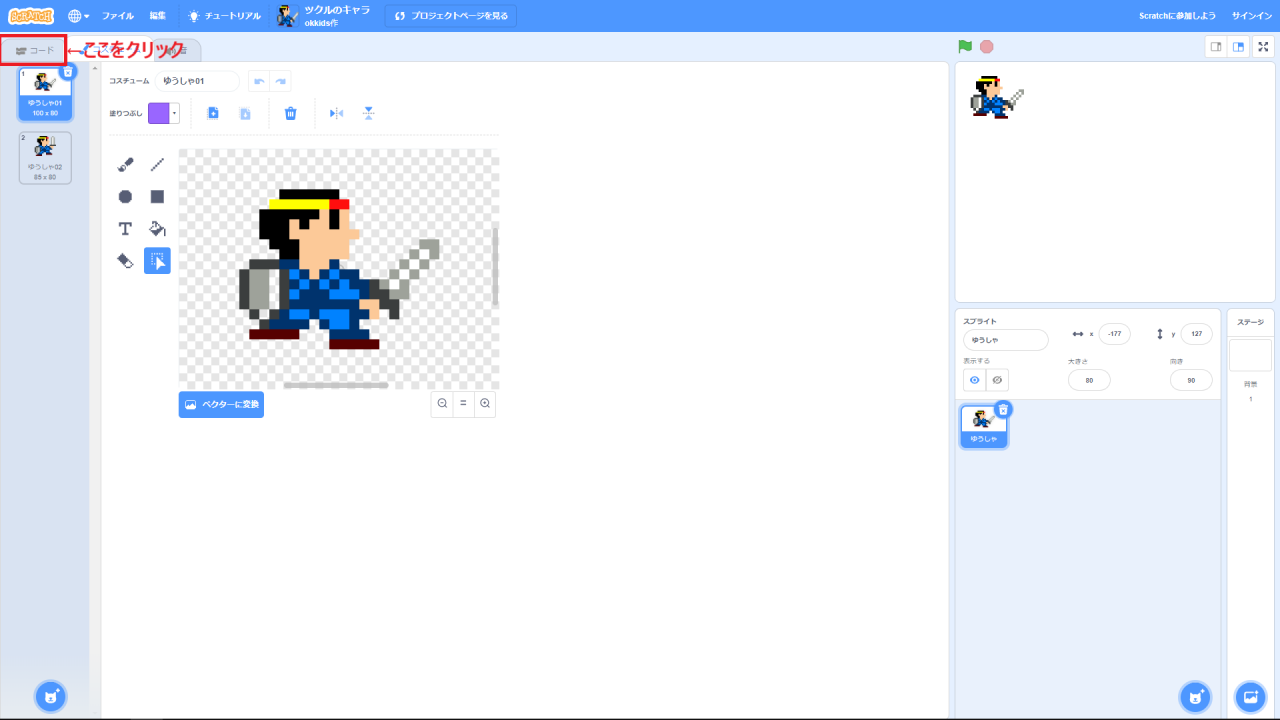
では、ゆうしゃを動かすプログラムを作っていきましょう。
このゲームでは、ゆうしゃの動きを方向キーで動かしていくプログラムにします。
イベントカテゴリーから、 (旗が押されたとき)を選びプログラムをつくるところに持っていきます。
(旗が押されたとき)を選びプログラムをつくるところに持っていきます。
次に、制御カテゴリーから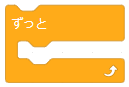 (ずっと)を選んで、
(ずっと)を選んで、 (旗が押されたとき)の下にくっつけましょう。
(旗が押されたとき)の下にくっつけましょう。

同じ制御カテゴリーの中にある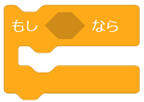 (もし〇なら)を
(もし〇なら)を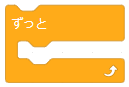 (ずっと)の中にいれます。
(ずっと)の中にいれます。

調べるカテゴリーから (スペースキーが押された)を選び、
(スペースキーが押された)を選び、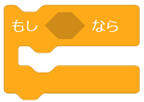 (もし〇なら)の「もし」と「なら」の間にいれましょう。
(もし〇なら)の「もし」と「なら」の間にいれましょう。
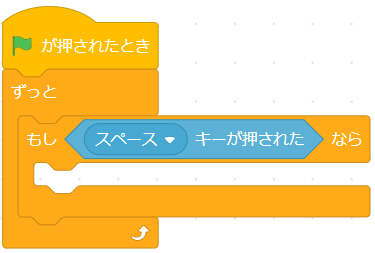
 (スペースキーが押された)の▼ボタンをクリックして、右向き矢印を選びます。
(スペースキーが押された)の▼ボタンをクリックして、右向き矢印を選びます。
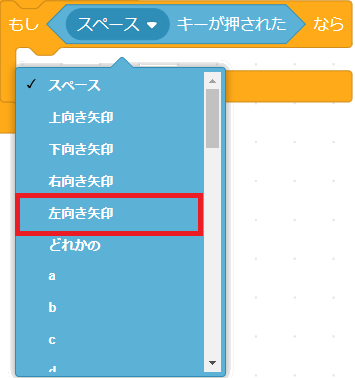
これで、「もし右向き矢印が押されたなら」というブロックができました。
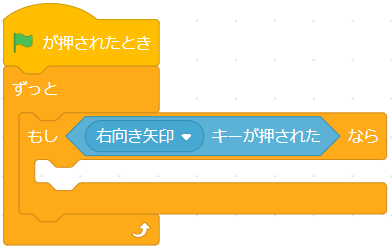
今度は動きカテゴリーから、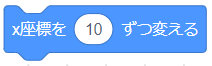 (X座標を10ずつ変える)を選び、もし右向き矢印がおされたならの中にいれます。
(X座標を10ずつ変える)を選び、もし右向き矢印がおされたならの中にいれます。
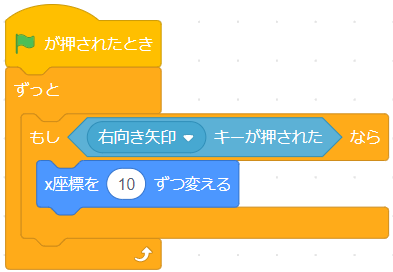
旗をクリックして、動きを確かめましょう。
パソコンの右矢印を押して、ゆうしゃが右に進めば成功です。
では、残りの左・上・下のプログラムも作っていきましょう。
もし右向き矢印が押されたならを右クリックします。
出てきたメニューから複製を選んで、今のプログラムの下にくっつけましょう。
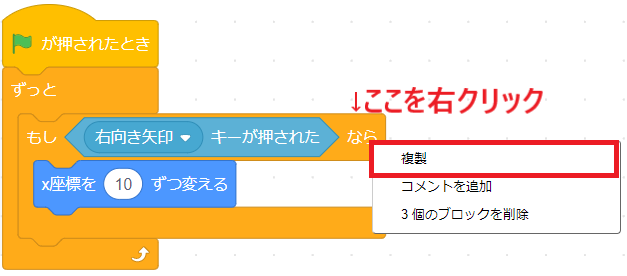
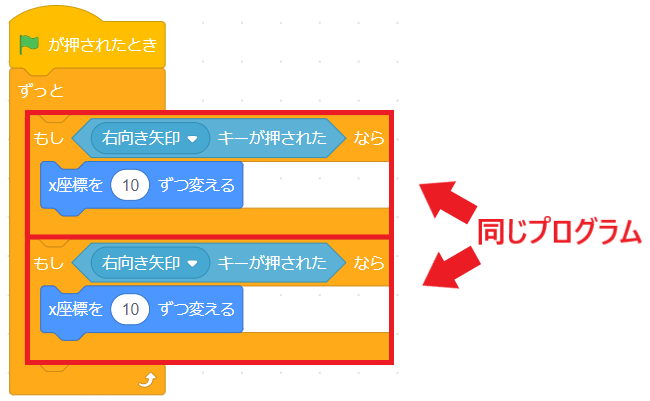
同じプログラムを、もう2回複製しましょう。
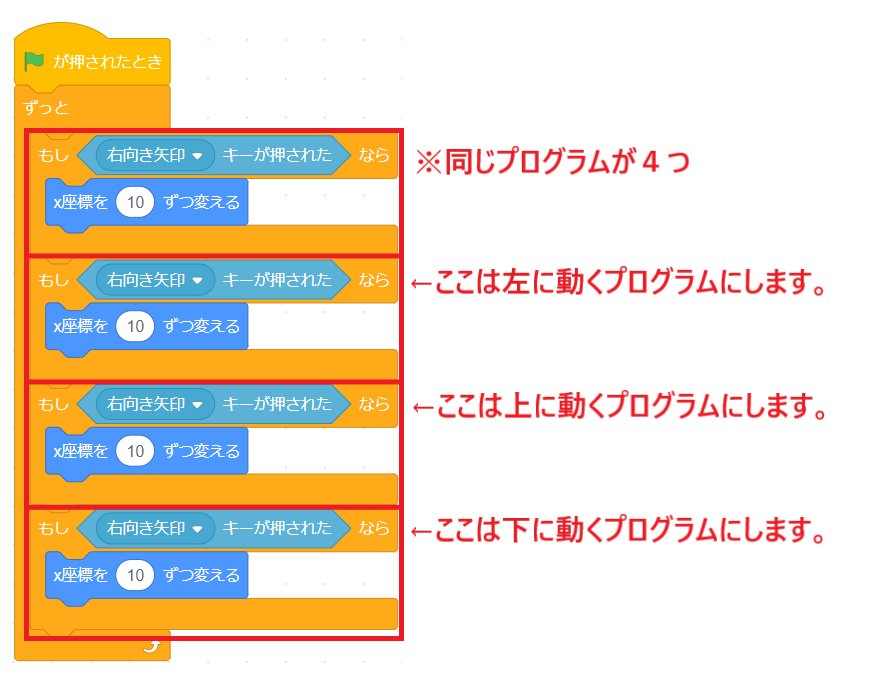
では左に動くプログラムに変更していきます。
同じプログラムの2つ目の「もし右向き矢印キーが押されたなら」の▼ボタンを押して、左向き矢印を選びます。
そうしてX座標のところを「-10」に変更しましょう。
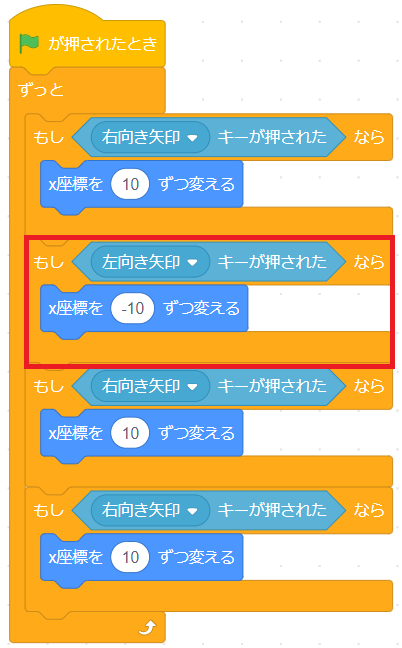
同じように上に動くプログラムに変更していきましょう。
左向き矢印のプログラムの下にある、「もし右向き矢印キーが押されたなら」の▼ボタンを押して、上向き矢印を選びます。
そうして、、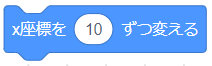 (X座標を10ずつ変える)を外して、動きカテゴリーから
(X座標を10ずつ変える)を外して、動きカテゴリーから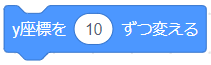 (y座標を10ずつ変える)を選んでブロックを外したところに入れます。
(y座標を10ずつ変える)を選んでブロックを外したところに入れます。
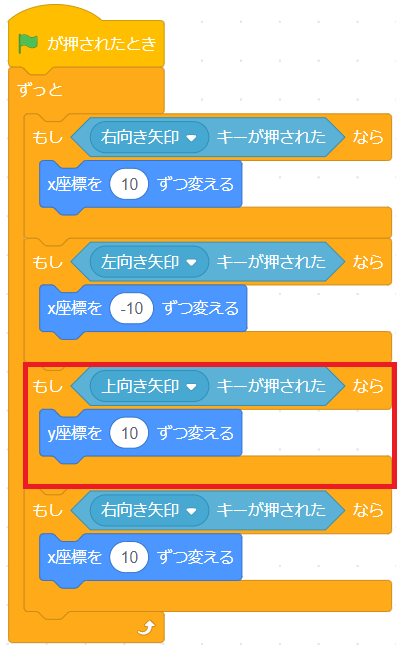
最後に下に動くプログラムに変更していきます。
左向き矢印のプログラムの下にある、「もし右向き矢印キーが押されたなら」の▼ボタンを押して、下向き矢印を選びます。
(X座標を10ずつ変える)を外して、動きカテゴリーから、(y座標を10ずつ変える)を選んでブロックを外したところに入れます。
中の数値を「-10」に変更しましょう。
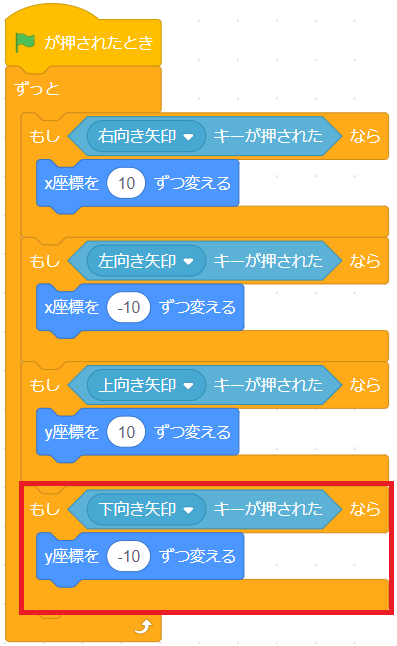
ここまで出来たら、旗をクリックして動きを確認してみましょう。
パソコンの方向キーを押して、右・左・上・下に動くのが確認できれば成功です!